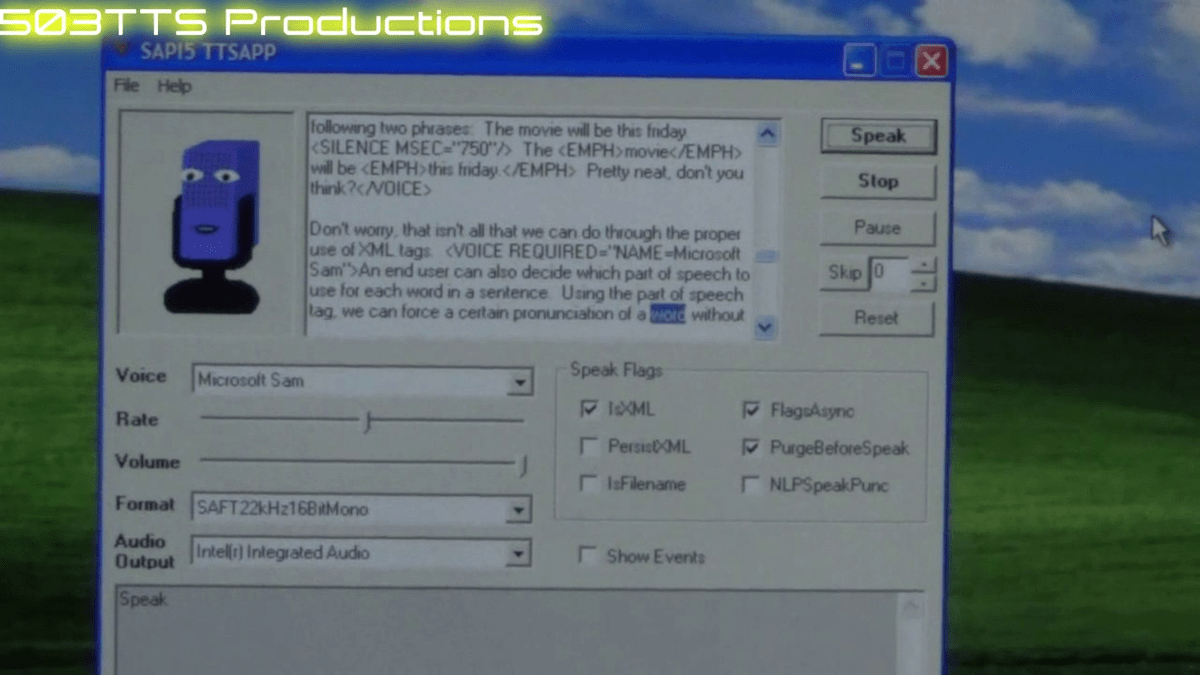Once the voices for the new languages are downloaded, go to Narrator settings, and select your preferred voice under Personalize Narrator’s voice > Choose a voice. 4-Select the language you would like to install voices for and select Add. 3-Under Manage voices, select Add voices. This will take you to the Speech settings page. 2-Under Personalize Narrator’s voice, select Add more voices. The new voices will download and be ready for use in a few minutes, depending on your internet download speed. To use one of these voices, add it to your PC: 1-Open Narrator Settings by pressing the Windows logo key + Ctrl + N. Select the language you would like to install voices for and select Add. One of the sources for downloading free Microsoft and LTS TTS voices. This will take you to the Speech settings page. You can download some more voices from many free TTS voices (which may not be so good). Under Personalize Narrator’s voice, select Add more voices. Open Narrator Settings by pressing the Windows logo key + Ctrl + N.
To use one of these voices, add it to your PC:
The following table explains what languages and text-to-speech (TTS) voices are available in the latest version of Windows.